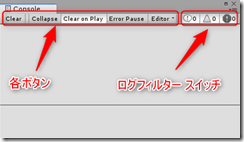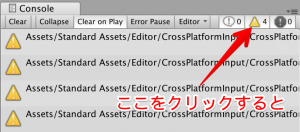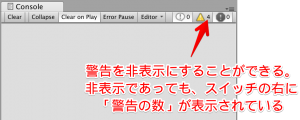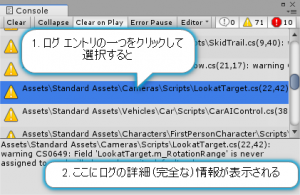Unity の重要なウインドウの一つである Console ウインドウについて説明していきます。
基本操作
Console ウィンドウが表示されていない時、もう一度表示するには Unity 2018 では「Windows メニュー > General > Console」を選びます。Unity 2017 の場合は、「Windows メニュー > General > Console」を選びます。
Console ウィンドウには以下のようにボタン、スイッチがあります。
左上から配置されている各ボタンの機能は以下の通りです。
- Clear – Console に表示されているログを全て消します。ただし、コンパイル エラーはログを消してもまたすぐに表示されます。
- Collapse – このボタンはトグルスイッチになっていて、クリックするたびにオン/オフが切り替わります。Collapse をオンにしておくと、以下のように同じ内容のログはグループ化され、同じ内容のログが出力された回数が数字で表示されます。
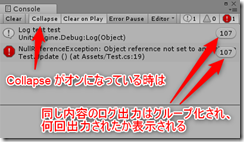
- Clear on Play – このボタンもトグルスイッチです。オンにしておくと、シーンを再生する時にログがクリアされます。
- Error Pause – このボタンもトグルスイッチです。オンにしておくと、ランタイム エラーが起きた時にシーンの再生が一時停止します。
- Editor – 後半で説明します。
右上から配置されているボタンは、エラー レベルによってログの内容をフィルタリングするためのトグルスイッチです。左から、情報・警告・エラーのログの表示・非表示を切り替えます。例えば真ん中の黄色いボタンをクリックしてトグルをオフにすると、警告レベルのログが表示されなくなります。もう一度クリックすると表示されるようになります。
エラー レベル
先ほど「エラー レベル」という用語が出てきました。Console に表示されるログはエラーだけではありません。Console に表示されるログには以下の3つのエラー レベルがあります。
-
- 情報 - 丸で囲まれた白い「!」のエラー レベルは「情報」です。これは「問題ではなく、プログラム内の指示によって必要な情報を出力している」という意味です。
- 警告 - 黄色い三角形で囲まれた「!」のエラー レベルは「警告」です。これは「プログラムは動くが、問題になる可能性がある」という意味です。
- エラー - 赤い〇で囲まれた「!」のエラー レベルは「エラー」です。これは「プログラムとして問題がある」という意味です。エラーには以下の3つのケースがあります。
- コンパイル エラー(文法エラー) - C# の文法上の誤りがあるために出力されているエラーです。コンパイル エラーがある状態では、プログラムを実行することはできません。
- ランタイム エラー(実行時エラー) - C# スクリプトの実行時に例外が発生し、Unity によってその例外がハンドリングされてエラーとしてログに記録されます。この場合は、プログラムは実行できますが、誤動作をする可能性があります。
- その他のエラー - Unity が出しているエラーなどです。
Console ログの見方
Console ウインドウの区切り線の上の部分は、出力されたログの一覧を見ることができます。一つ一つのログをログ エントリといいますが、このログ エントリをクリックすると、区切り線の下の部分にログ情報の詳細が表示されます。
ログ情報の詳細からはログの内容をテキストとしてコピーすることができます。「エラーが出た」時に人にアドバイスを求める際には、エラーについて正確な内容を伝える必要がありますが、そのような時にはここからエラー全文をテキストとしてコピーするとよいでしょう。
知っておいた方がよいこと
(更新予定)
- ログの読み方
- Console ウインドウの表示位置
- 問題を人に伝える時に伝えるべき情報
高度な使い方
(更新予定)
- Editor ボタンの使い方
- 右上のドロップダウンコマンドの使い方